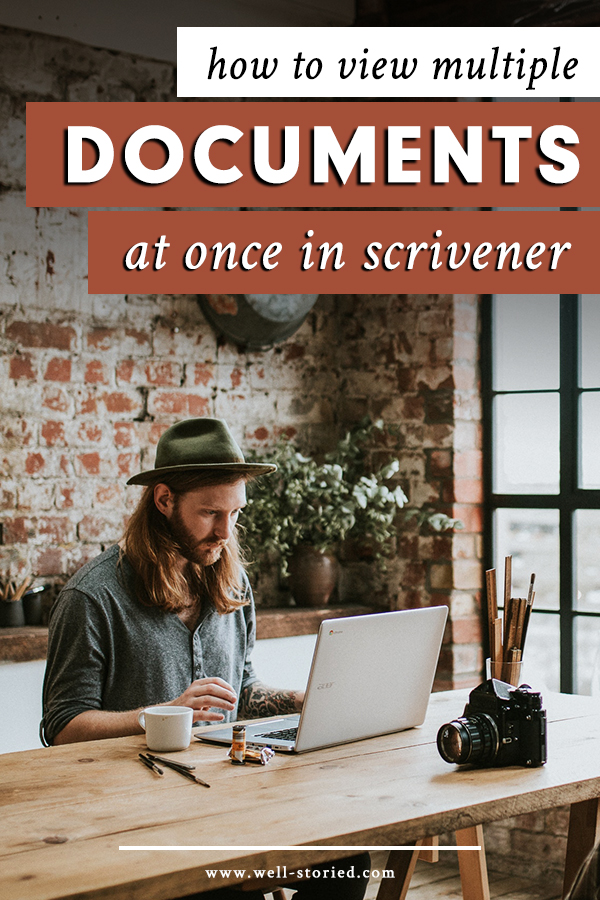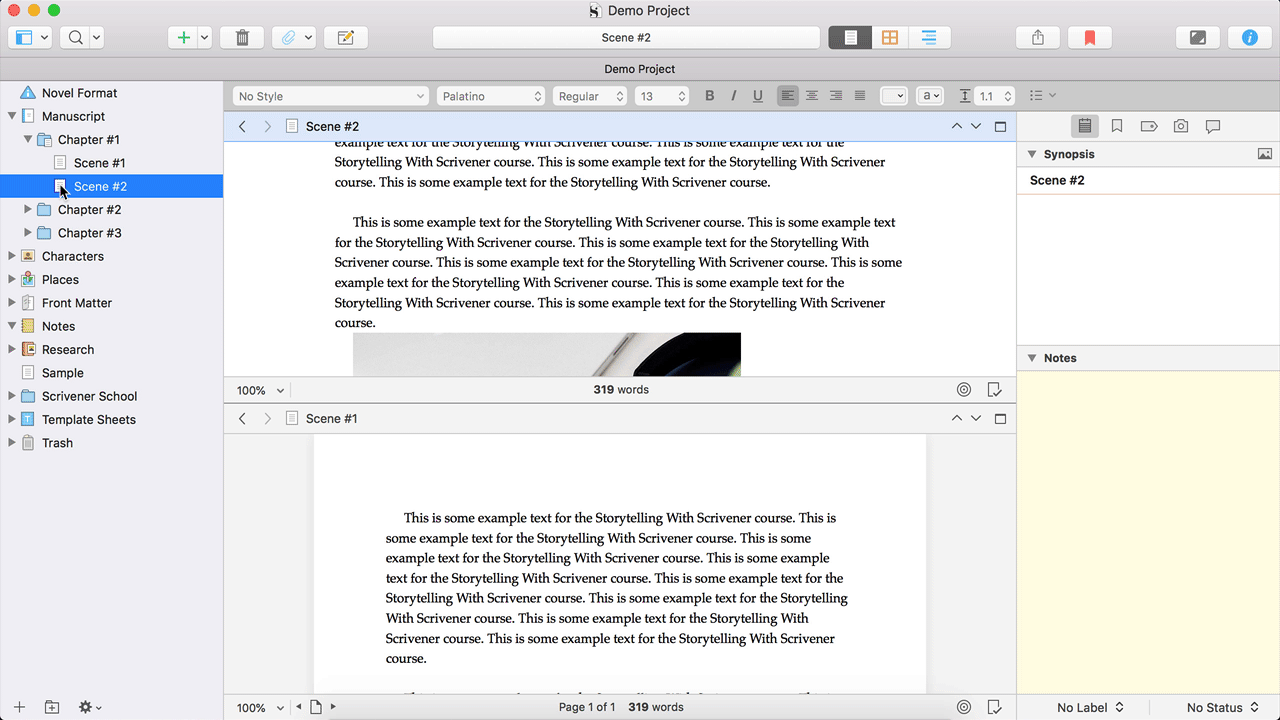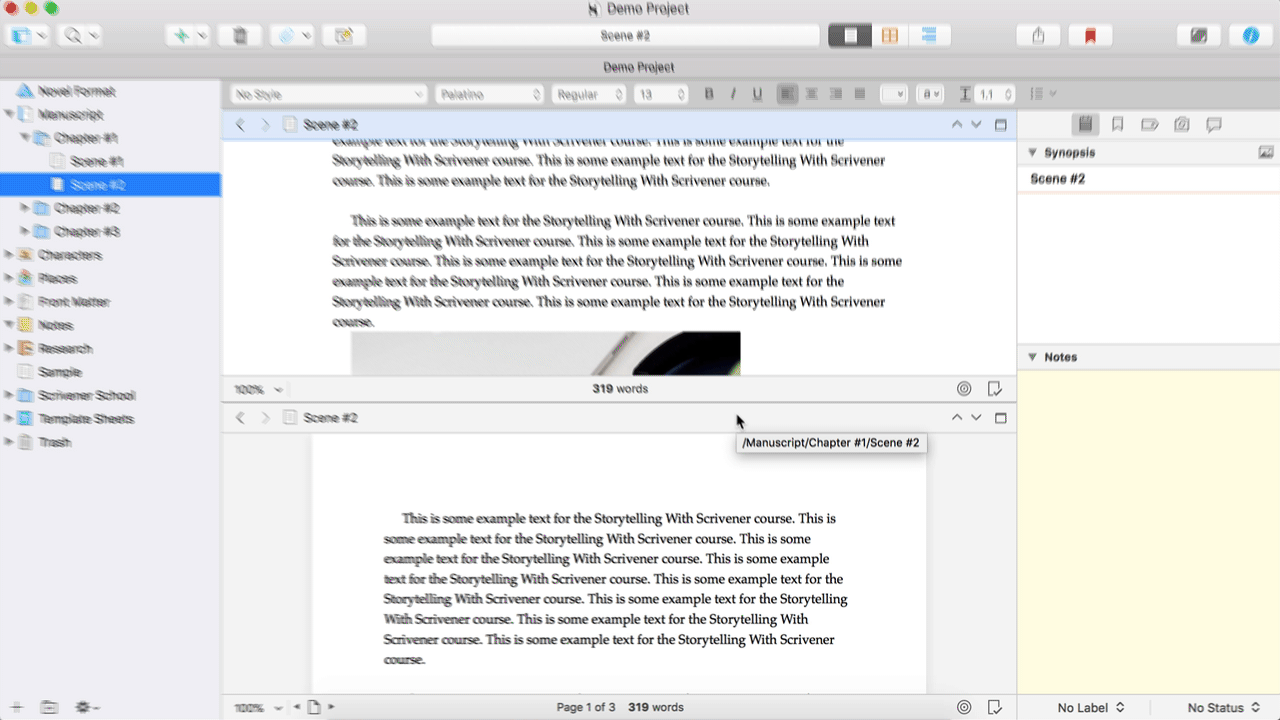How to View Multiple Documents At Once In Scrivener
Want to easily view two documents at once as you work? Whether you want to reference notes as you write, compare two versions of the same chapter, or view two separate scenes to ensure your manuscript is on the right track, look no further than Scrivener. You can easily split the editor window within the program to view and work within two individual files at the same time.
Pretty sweet, right? Let's break down this awesome Scrivener function in today's video lesson and transcript, which are excerpted from our video tutorial course, Storytelling With Scrivener. Click here to learn more about the course today!
(Note: This video lesson uses Scrivener 3 for Mac. Features & interface details may vary if you’re using a different version.)
Writers, I am so excited to share this lesson with you today. In this video, we’re covering one of my very favorite features concerning the Scrivener Editor: Splitting the Text Window. If you’ve ever grown frustrated working in other word processors when trying to resize multiple windows so you could view two files at once, you’re going to love this feature.
#1: Splitting the Editor Window
As a default, Scrivener only shows one document in the Editor. But let’s say you wanted to view two separate documents at once, such as the chapter you’re writing and your research notes for that chapter, or maybe you even want to view two parts of the same document at once.
Doing so with Scrivener is easy. Merely select this little icon at the top-right of your Editor. Just like that, you now have two Editors running at once; you’ve split the Editor window.
#2: Manipulating Your Primary & Secondary Editors
If by chance one or both Editors haven’t properly aligned your text, it likely means that your Editor is currently in Page View. To hide Page View to make the Editors work more efficiently, simply head up to the Hide & Show button in your Toolbar and select Hide Page View.
To return to using one Editor at a time, simply click the same icon in the top-right of your Editor again. If you’d like to split the Editors horizontally rather than vertically, simply hold down the option or alt key while clicking the icon. Ta-da!
You can make one Editor window larger than the other by hovering between them with your mouse until this double-sided arrow icon appears. Then, simply click and drag to change the sizes of your Editors.
#3: Opening New Documents in Each Editor
Now, you’ll notice that one of your two Editors is highlighted blue here in the header. This is your primary Editor. If you select a new document in your Scrivener Binder, this is the Editor in which that document will appear.
To open a particular document in the secondary Editor, right-click on the document in your Binder, select Open > In Other Editor. This button may also read “In Bottom Editor” or “In Right Editor” depending on how you have your two Editors aligned.
#4: Exploring Additional Split Editor Settings
If you know you’d like to keep one Editor in its place, and don’t want to worry that you’ll accidentally switch documents, simply right-click in that Editor’s header bar and select “Lock In Place”.
You can also select the button below this to lock the Scrivener Inspector to this particular Editor, meaning you don’t have to worry that any changes you make in your Inspector will accidentally affect the wrong document.
Finally, you’ll notice the “Match Split Documents” button here as well. If you don’t already have the same document open in each Editor window and would like so, selecting this button will do so.
Alright, writers. That’s our breakdown of one of my favorite Scrivener Editor features. I absolutely love how splitting the Editor allows me to view two versions of the same scene or to view my notes while drafting or editing.
One of my biggest frustrations with traditional word processors was wrangling my file windows to view two or more documents at once, and I love that Scrivener resolves this issue. I hope you enjoy this feature just as much as I do as you get to work.
Ready to purchase Scrivener?
If you think you'd like to give Scrivener a try, make use of these easy links:
* Affiliate link: I will make a small commission on any purchase made through this link at no extra cost to you. Thank you for supporting Well-Storied in this way!