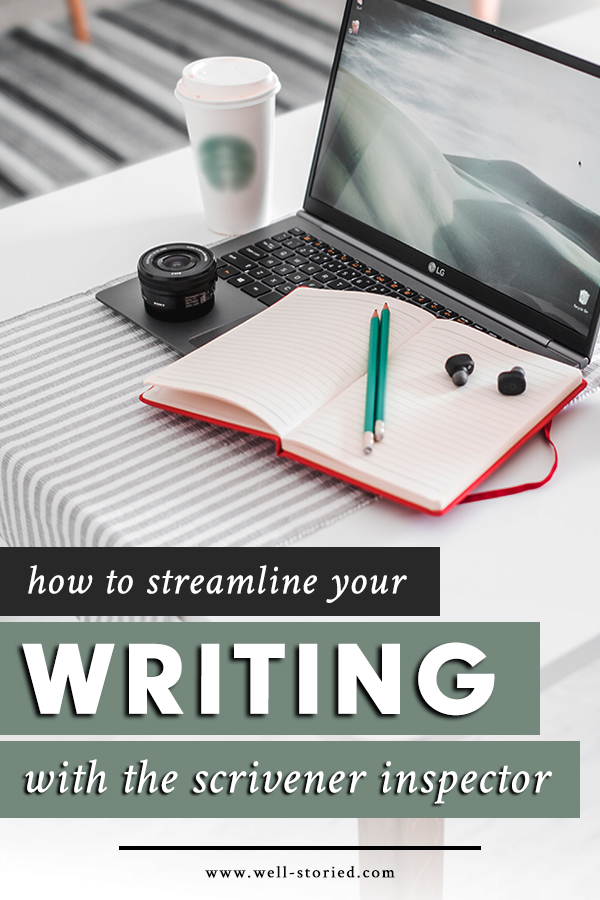How to Streamline Your Writing With The Scrivener Inspector
Do you often feel you don’t have a strong handle on your writing projects?
When it comes to streamlining your day-to-day writing life, I’ve found no tool as versatile and effective as Scrivener’s Inspector. This multi-faceted feature in my favorite writing program allows you to take notes on individual documents; tag text files with labels, statuses, and keywords; review past versions of your current chapter or scene, and more!
If you’re interested in making best use of this feature, I’m breaking down an overview of Scrivener’s Inspector and diving deep into the features contained in its Notes tab below. Today’s video lesson and transcript are also excerpted from our video tutorial course, Storytelling With Scrivener. Click here to learn more and enroll today!
(Note: This video lesson uses Scrivener 3 for Mac. Features & interface details may vary if you’re using a different version.)
Welcome back to Storytelling With Scrivener, writers. In this section of our course, we’re going to talk about utilizing one of Scrivener’s more unique features: the Inspector. Let’s get started.
#1: Opening the Inspector
The Inspector is a multi-faceted tool that allows you to organize and streamline your work on an individual document within your project. It appears as this right-hand column here on your screen, though if you don’t currently see the Inspector, you can click the blue “I” icon in your default Toolbar or head up to View > Show Inspector.
With the Inspector open, you can see that the column is headed by a row of five icons. Each of these icons represents a specific function that the Inspector can fulfill. The first icon represents your Notes tab, the second your Document Bookmarks, the third your Metadata and Keywords, the fourth your Document Snapshots, and the fifth your Comments and Footnotes.
We’ll break down the functions of each of these tabs in depth in the upcoming videos in our course, beginning, however, with today’s look into the Inspector Notes tab, represented by the first icon here in your Inspector header. Shall we dive in?
#2: An Overview of the Notes Tab
As you can see, the Notes tab is rather simple. Nothing too fancy here. It’s comprised of two panes, the first being your Document Synopsis and the second being your Document Notes. Remember, the work you do in your Inspector applies only to the current document you have selected in your Binder on the left. If you switch between documents, you’ll also switch between Inspectors.
That said, let’s get back to our Notes tab. You’ll notice, firstly, that each of the panes in your Notes tab can be collapsed using this arrow icon here on the left. Simply click the icon again to reopen that pane.
The Notes pane here on the bottom is as it says: a place for you to take notes on your document as you write and edit. Want to set yourself a reminder? Jot down info about your goals for the scene or chapter? Maybe even write yourself a little pep talk as you tackle a tough revision? Here’s the place to do it!
#3: Understanding the Scrivener Synopsis
The pane above, however, requires a tad more explanation. First, you’ll note that it is the Synopsis pane, and, as it says, it’s a great place to write a quick synopsis for the chapter or scene you’re working on. Simply click inside the pane to start typing.
You’ll also notice that the Synopsis pane is set up a bit like an index card, with your document title at its head. This is because this Synopsis pane correlates with your document as viewed Corkboard mode. Anything you write in the Synopsis area will also appear on the index card in that mode.
For example, let’s write a quick synopsis for our document, then click on the folder that houses that document in our Binder. If the folder doesn’t automatically appear in Corkboard mode in your Editor, you can use this icon here in your default Toolbar to make the switch. And ta-da!
There’s your document’s Synopsis on its index card. Any changes you make to the Synopsis here in Corkboard mode will also reflect in the Synopsis pane of your Inspector.
#4: Adding a Synopsis Image
But what if you’d rather represent your document with an image rather than a synopsis, such as when you’re writing character notes or setting sketches? You can accomplish this in the Notes tab of your Inspector as well.
Simply click on your preferred document, make sure you’re in the Notes tab, then select this little picture icon here in your Synopsis pane.
Then, simply click and drag an image into this area from your computer to insert an image you can view both here in your Inspector as you write and on your document’s index card in Corkboard mode.
I love both of these features housed in the Notes tab in the Inspector.
The Synopsis pane makes it easy to summarize chapters as I outline and rearrange my work, while I often use the Notes tab to remind myself of my goals for the scene I’m writing, as well as the mood I’d like to set, the description or exposition I need to add, and other key features that can be easy to forget when you’re in the thick of writing or editing.
Make sure to give the Notes tab a whirl the next you open up your Scrivener project to work. I think you’ll enjoy it, writer!
One final thing to note, however, before we move onto the next lesson in our course is the Inspector footer. This same footer, which features Label and Status dropdown menus, appears in the Inspector no matter which tab you’ve opened, and you can use these two menus to easily organize and mark your progress on your document.
The Label menu allows you to mark what type of document you’re working on, whether it’s a concept, a chapter, some notes, a scene, etc. While the Status menu lets you mark whether the document is still on your to-do list or whether it’s a first draft, a revision, a final note, and so on.
Depending on your settings, you may also see this same Label and Status on your document index card in Corkboard Mode, as well as featured in some of the columns in Outliner Mode. For more information on both of these features, Corkboard Mode and Outliner Mode, make sure to check out the Outlining and Organizing section of our course.
Ready to purchase Scrivener?
From revisions to keywords to labels, statuses, and notes, the Scrivener Inspector is an amazing tool for any writer looking to streamline their process. I hope you find it just as beneficial as I do.
Think you'd like to give Scrivener a try? Feel free to make use of these easy links:
* Affiliate link: I will make a small commission on any purchase made through this link at no extra cost to you. Thank you for supporting Well-Storied in this way!